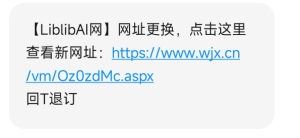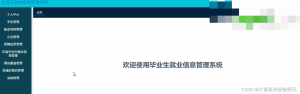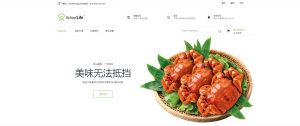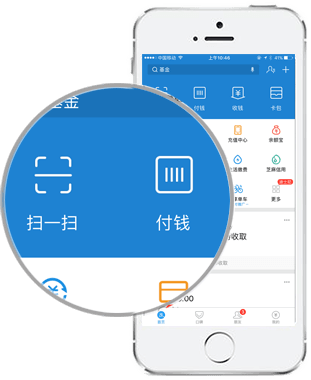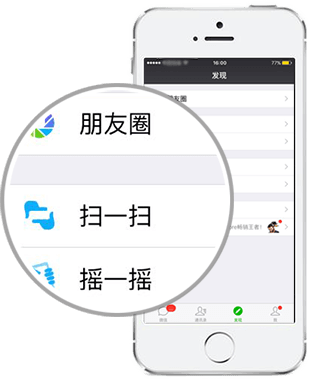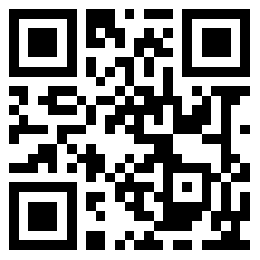Windows MySQL8.0 下载安装添加环境变量使用(详细教程)
大家好,今天为大家带来的是 MySql 8.0 版本的下载、安装教程,附详细图文。本文以 8.0 版本为例子记录这个安装和使用过程。希望对大家有所帮助。
一、下载MySQL
MySQL 官网:www.mysql.com/cn/MySQL 8.3.0 下载地址:dev.mysql.com/downloads/mysql/
可以看到,最新版本为 8.3.0。它提供了压缩版本,直接解压配置就可以使用,如果需要下载 msi 格式文件(可以通过图形化界面操作),可以选择第一个,这里使用 msi 格式文件下载。
点击第一个进行下载,这里面会提示是否要登陆,我们选择不登陆直接下载即可。
如果你想下载其他版本的,可以点击上面的 Archives,或者点击这个连接进行下载,https://downloads.mysql.com/archives/community/。
考虑到有的同学网络可能不太 OK,我也上传了一份到网盘,可以直接下载。
链接:https://pan.baidu.com/s/1XlHiplayTYhYLxKRt2p_WA?pwd=r8qf
提取码:r8qf
二、安装
点击下载之后的 xxx.msi 文件开始安装流程,
下面的模式选择哪个可以根据自己的需求,一般选择 Server only即可。然后按照提示一步一步安装。
安装路径如果没有更改,会直接安装在 C 盘。
三、添加环境变量
我安装的路径如上,直接复制上面的路径,添加到环境变量里面。
注意需要定义到 bin目录下面。配置好环境变量之后,打开命令函输入:mysql -V显示如下,说明已经正常安装成功了。
命令行输入:mysql -u root -p,然后按照提示,输入你安装时候设置的密码,就可以登陆MySQL
如果没有正常进入上面的输入态,可以先确保一点你的 MySQL 服务已经开启了。可以按照下面的流程进行开启。
图形界面下启动mysql服务
在图形界面下启动mysql服务的流程如下(windows10操作系统):
找到此电脑,右击选择”管理”;选择”服务”选项;然后找到 MYSQL 手动进行开启。
命令含开启 MYSQL 服务
以管理员身份打开命令行:
一般开启在 Windows 系统中,启动和停止 MySQL 服务可以使用类似 net start 和 net stop 的命令。下面是在 Windows 环境下启动和停止 MySQL 服务的示例命令:
- 启动 MySQL 服务:在 Windows 命令提示符中,您可以使用以下命令来启动 MySQL 服务:
net start mysql
- 停止 MySQL 服务:若要停止 MySQL 服务,您可以使用以下命令:
net stop mysql
请注意,这些命令基于 MySQL 服务的名称,确保您使用正确的服务名称。如果您安装的 MySQL 的服务名不是默认的 “MySQL”,则需要相应地替换服务名称。里面我安装的是83,那么名称应该是 mysql83,如果你安装的是 56 或者 80,应该替换为 mysql56 或者 mysql80。要不然会提示 服务名无效
四、使用:MySQL常用命令
注意!!!每一条命令,都需要以分号结尾,要不然会遇到各种奇奇怪怪的问题。
- 连接到 MySQL:
mysql -u username -p
在提示输入密码时,输入您的密码以连接到 MySQL。
- 显示数据库:
SHOW DATABASES;
- 创建数据库:
CREATE DATABASE database_name;
- 选择数据库:
USE database_name;
- 显示数据表:
SHOW TABLES;
- 显示数据表结构:
DESCRIBE table_name;
- 查询数据:
SELECT * FROM table_name;
- 插入数据:
INSERT INTO table_name (column1, column2, …) VALUES (value1, value2, …);
- 更新数据:
UPDATE table_name SET column1 = value1, column2 = value2 WHERE condition;
- 删除数据:
DELETE FROM table_name WHERE condition;
- 删除表:
DROP TABLE table_name;
- 删除数据库:
DROP DATABASE database_name;
五、如何将.sql文件导入到mysql中
要将.sql文件导入到MySQL中,可以使用以下几种方法:
- 使用命令行:
-
- 打开命令提示符 (Windows) 或终端 (macOS/Linux)。
-
- 使用以下命令将.sql文件导入到MySQL数据库中:
mysql -u your_username -p your_database_name < path\to\your\file.sql
请替换 your_username 为您的MySQL用户名,your_database_name 为您要导入的数据库名称,path\to\your\file.sql 为您的.sql文件的路径。
- 使用MySQL命令行客户端:
-
- 打开命令行或终端,并登录到MySQL服务器:
mysql -u your_username -p
-
- 选择要使用的数据库:
USE your_database_name;
-
- 然后使用以下命令来导入.sql文件:
source path\to\your\file.sql;
- 使用MySQL Workbench:
-
- 打开MySQL Workbench并连接到您的MySQL服务器。
-
- 选择要导入数据的数据库。
-
- 载入.sql文件:在导航栏中选择 “Server” -> “Data Import” -> “Import from Self-Contained File”,然后选择您的.sql文件。
![图片[1]陈大发随笔-计算机源码资源-计算机毕业设计项目Windows MySQL8.0 下载安装添加环境变量使用(详细教程)](https://www.canterdanai.top/wp-content/uploads/2024/04/word-image-1176-1.png)
![图片[2]陈大发随笔-计算机源码资源-计算机毕业设计项目Windows MySQL8.0 下载安装添加环境变量使用(详细教程)](https://www.canterdanai.top/wp-content/uploads/2024/04/word-image-1176-2.png)
![图片[3]陈大发随笔-计算机源码资源-计算机毕业设计项目Windows MySQL8.0 下载安装添加环境变量使用(详细教程)](https://www.canterdanai.top/wp-content/uploads/2024/04/word-image-1176-3.png)
![图片[4]陈大发随笔-计算机源码资源-计算机毕业设计项目Windows MySQL8.0 下载安装添加环境变量使用(详细教程)](https://www.canterdanai.top/wp-content/uploads/2024/04/word-image-1176-4.png)
![图片[5]陈大发随笔-计算机源码资源-计算机毕业设计项目Windows MySQL8.0 下载安装添加环境变量使用(详细教程)](https://www.canterdanai.top/wp-content/uploads/2024/04/word-image-1176-5.png)
![图片[6]陈大发随笔-计算机源码资源-计算机毕业设计项目Windows MySQL8.0 下载安装添加环境变量使用(详细教程)](https://www.canterdanai.top/wp-content/uploads/2024/04/word-image-1176-6.png)
![图片[7]陈大发随笔-计算机源码资源-计算机毕业设计项目Windows MySQL8.0 下载安装添加环境变量使用(详细教程)](https://www.canterdanai.top/wp-content/uploads/2024/04/word-image-1176-7.png)
![图片[8]陈大发随笔-计算机源码资源-计算机毕业设计项目Windows MySQL8.0 下载安装添加环境变量使用(详细教程)](https://www.canterdanai.top/wp-content/uploads/2024/04/word-image-1176-8.png)
![图片[9]陈大发随笔-计算机源码资源-计算机毕业设计项目Windows MySQL8.0 下载安装添加环境变量使用(详细教程)](https://www.canterdanai.top/wp-content/uploads/2024/04/word-image-1176-9.png)
![图片[10]陈大发随笔-计算机源码资源-计算机毕业设计项目Windows MySQL8.0 下载安装添加环境变量使用(详细教程)](https://www.canterdanai.top/wp-content/uploads/2024/04/word-image-1176-10.png)
![图片[11]陈大发随笔-计算机源码资源-计算机毕业设计项目Windows MySQL8.0 下载安装添加环境变量使用(详细教程)](https://www.canterdanai.top/wp-content/uploads/2024/04/word-image-1176-11.png)